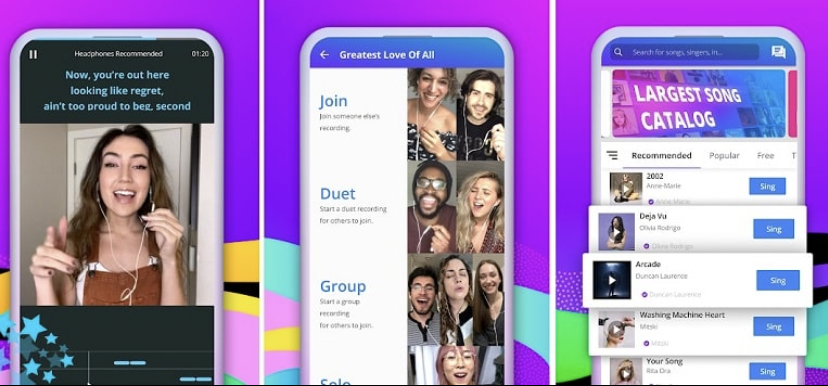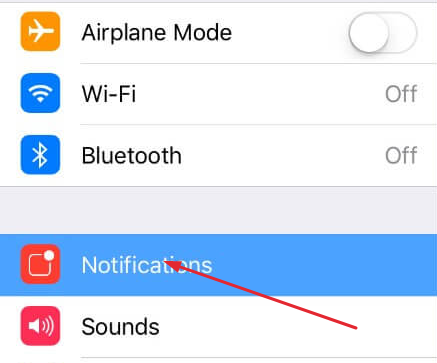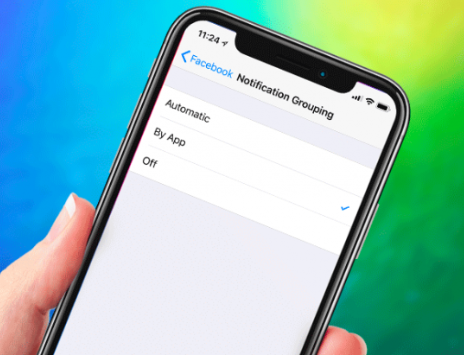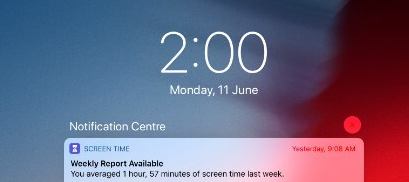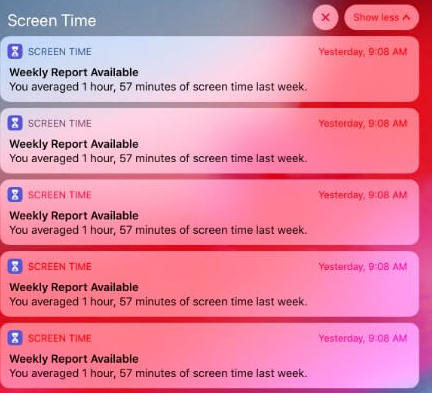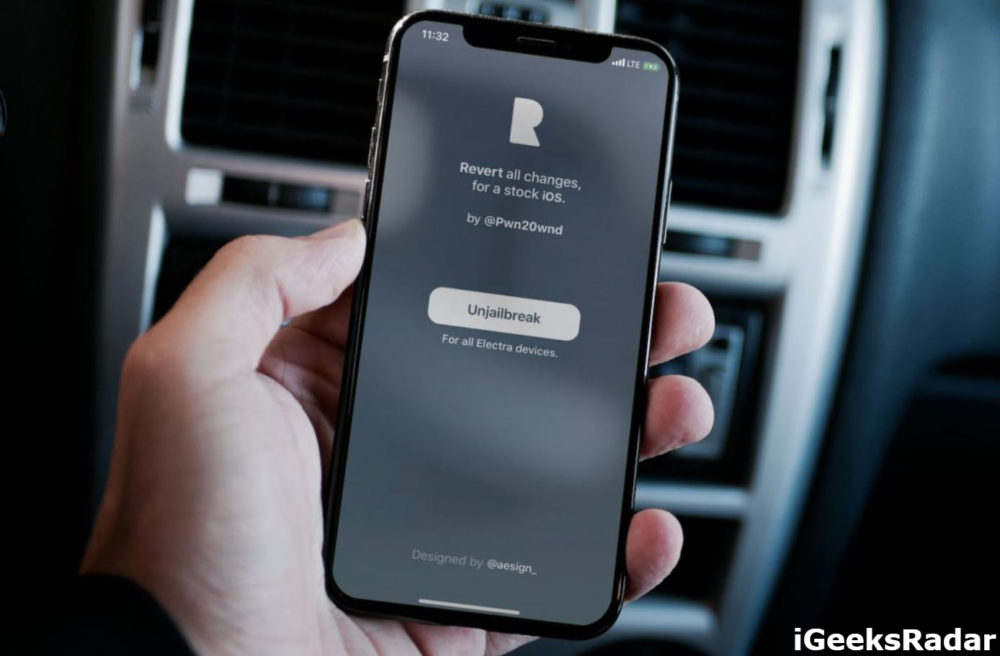Recently, people are seeking for one of the best features in iOS 12 which is Group Notifications. It will make the users convenient regarding accessing the recent alerts from the particular application. If you give it a try with this fantastic feature on your iPhone device, then you will also experience the things which will prevent the Notification center from bringing messed up. Here we are going to discuss enabling the best feature Group Notification on iOS 12. For your information, the latest iOS version is organizing the contents from the same application in separate groups.
In case, if you do not want to go over the automatic segregation, then the user can select the group notifications by an application on their device iOS 12. When the user who is mainly set the notification grouping by the application, then all the alerts from the specific application will be stacked. Now, the user can head towards the stack for having a glance over all the recent notifications. Let’s check out the process mentioned here when it comes to enabling the Grouped Notification.
Must Read: How-To Turn Off Siri Suggestions on Lock Screen iOS 12 [iPhone/iPad].
Note: Thus the feature which is not enabled in all the iOS devices running over iOS 12 firmware. However, it should be activated manually. In this case, you need to force group notifications for every application or the games from the section “Settings.”
Contents
How to Enable Group Notifications by App in iOS 12 [STEPS]
When it comes to enabling the group notifications, it is always crucial for the people to follow the below-mentioned steps.
- Firstly, the user needs to open the Settings application on the iOS device, then it is essential for the user to tap on the option “Notifications.”
Tap on Notifications - You can now proceed further to choose the favorite app and then search for Notification Grouping and tap on it. It is the primary option which will help the user to get group notifications automatically by an application or leads to disabling the grouping.
- Now, you need to tap on the option “By App” which will let you know where the iOS forces grouping whenever thus the application will send you the notifications.
By App - For your information, thus the iOS will be stacking all the “Screen Time” notifications by the application with the help of latest notification which was stacked at the beginning, as we also mentioned.
Screen time - When it comes to checking the notification which is related to an application, all you need to click on the notification where the device will “unstack” all the further notifications.
- If you are looking for re-stack the notifications, and then you can click on the option “Show less.”
Unstack all notification - Then, when it comes to disabling Group Notification, search for Notification in the settings app and then tap on Notification Grouping. Now, you need to select off.
All you need to follow the above mentioned steps for enabling the Grouped Notifications without any miss at any time. Hopefully, it will also be easy for the people to proceed for allowing without any hassles by following the steps.
Conclusion: Activate Group Notifications by App in iOS 12
For your information, thus the iOS 12 has the notification center without any mess which you don’t experience in the older versions. As per the sources, thus the Apple did not implement the system-wide setting when it comes to enable or disable this fantastic feature.
Also Read: