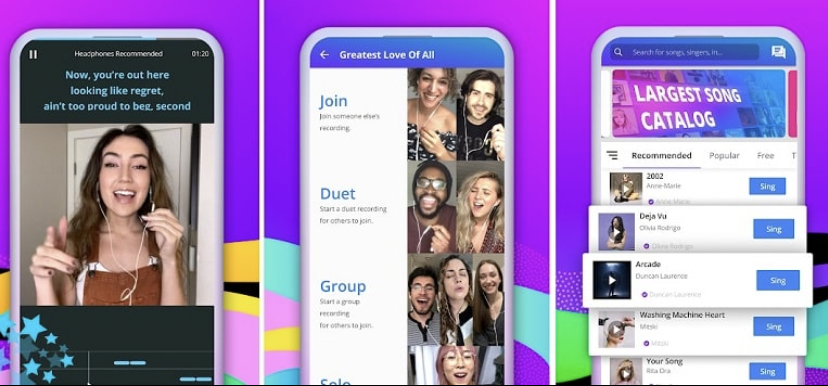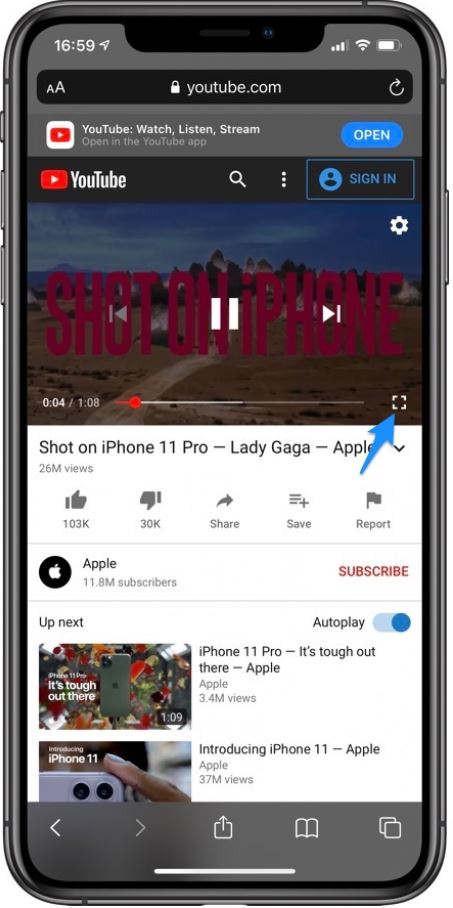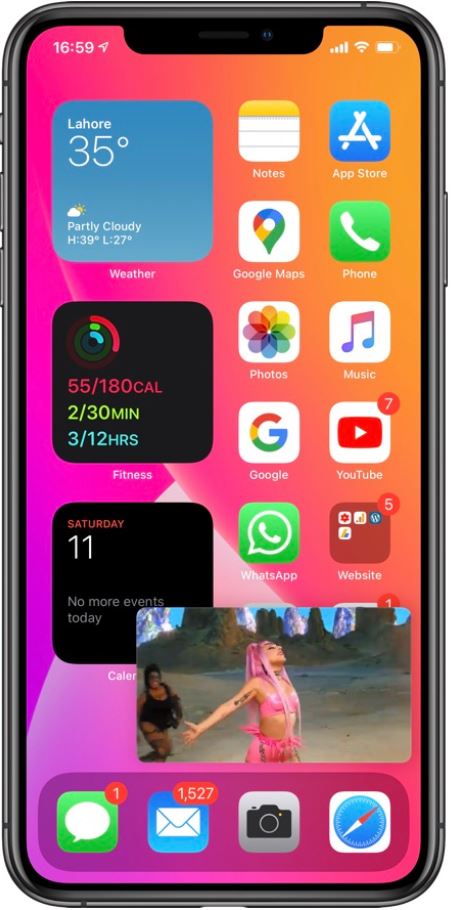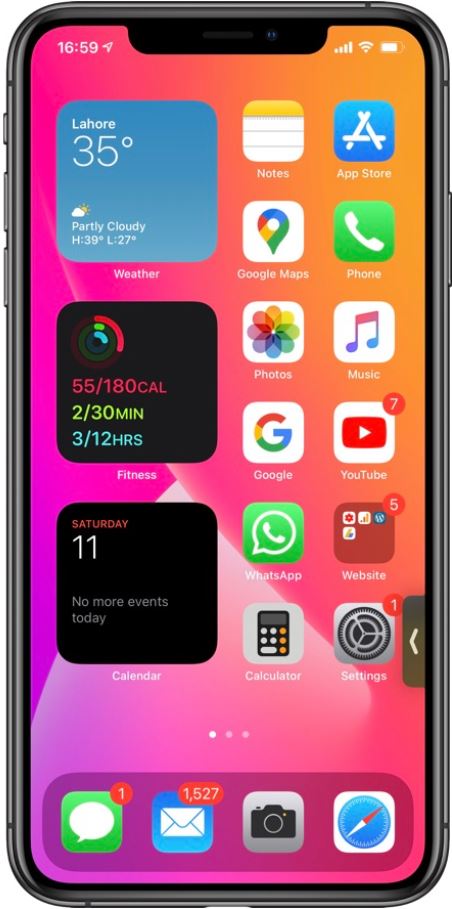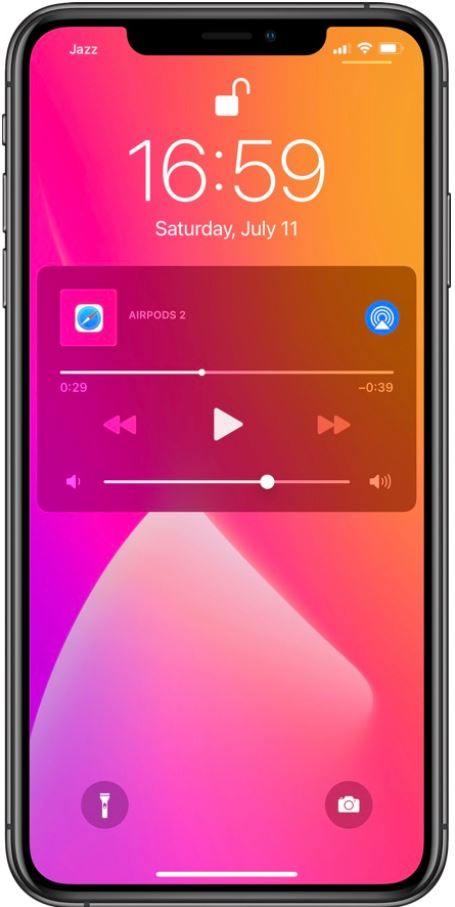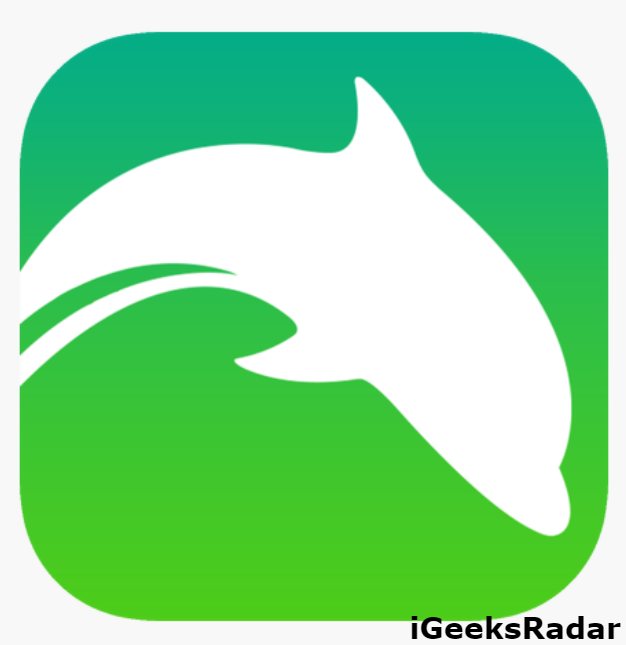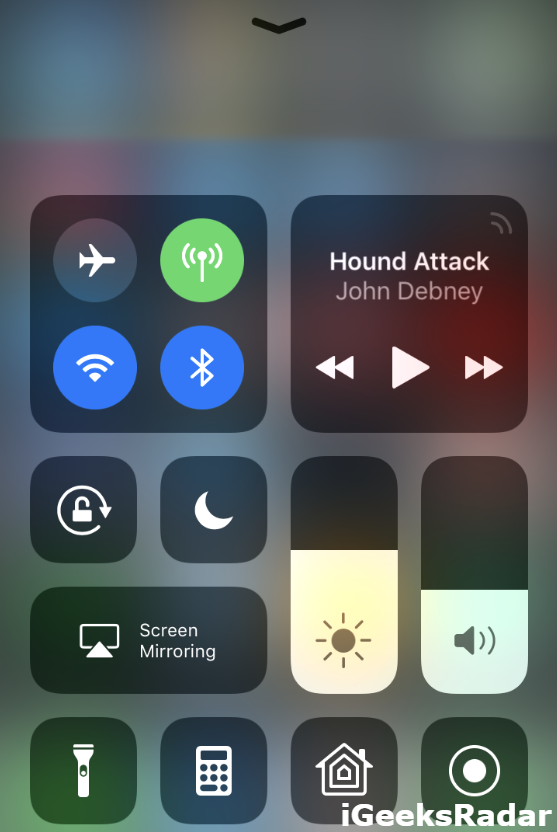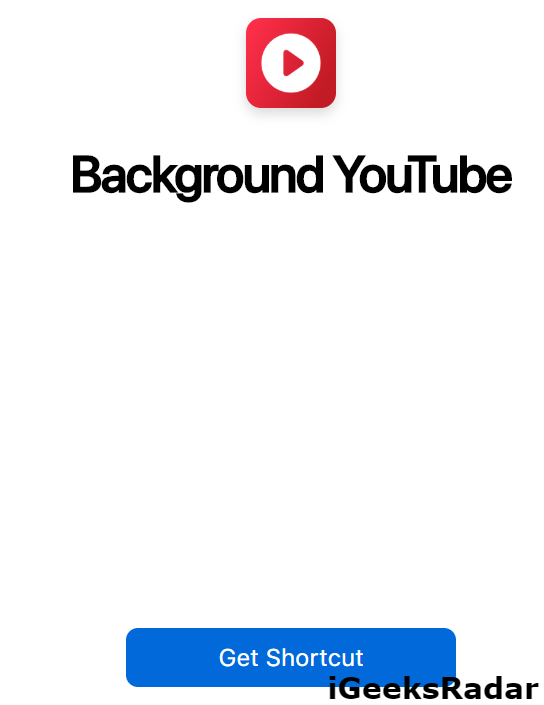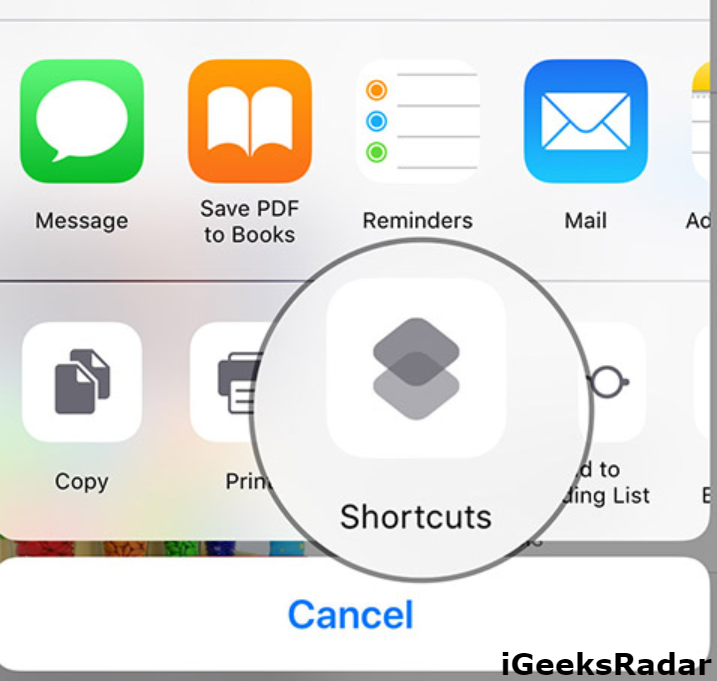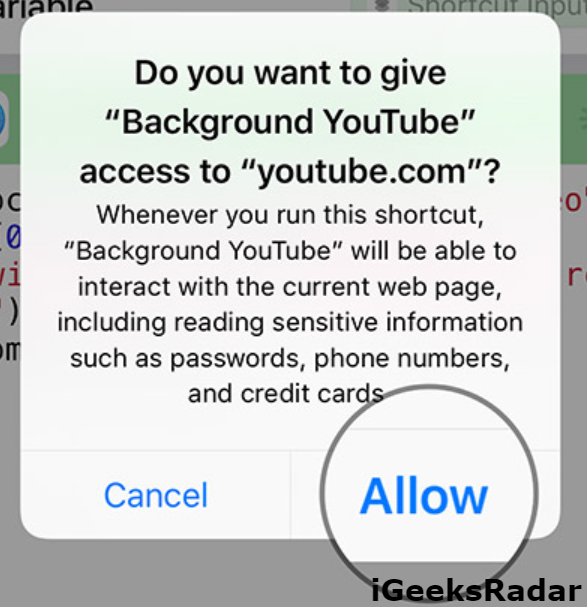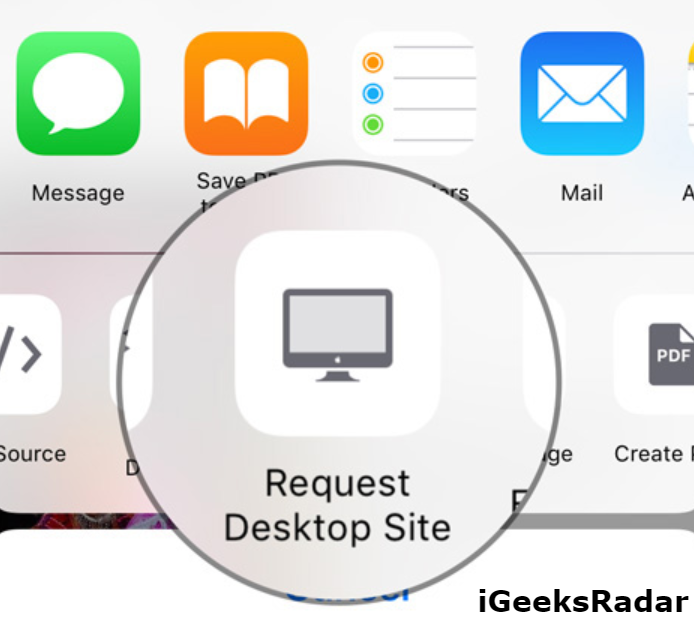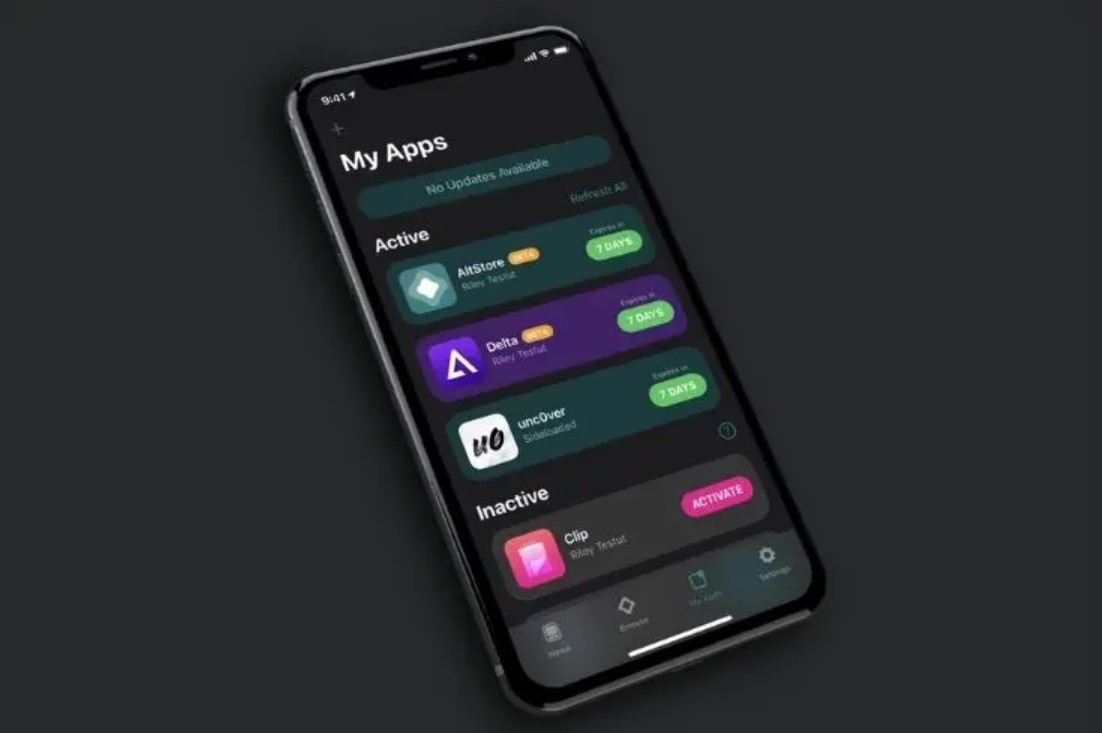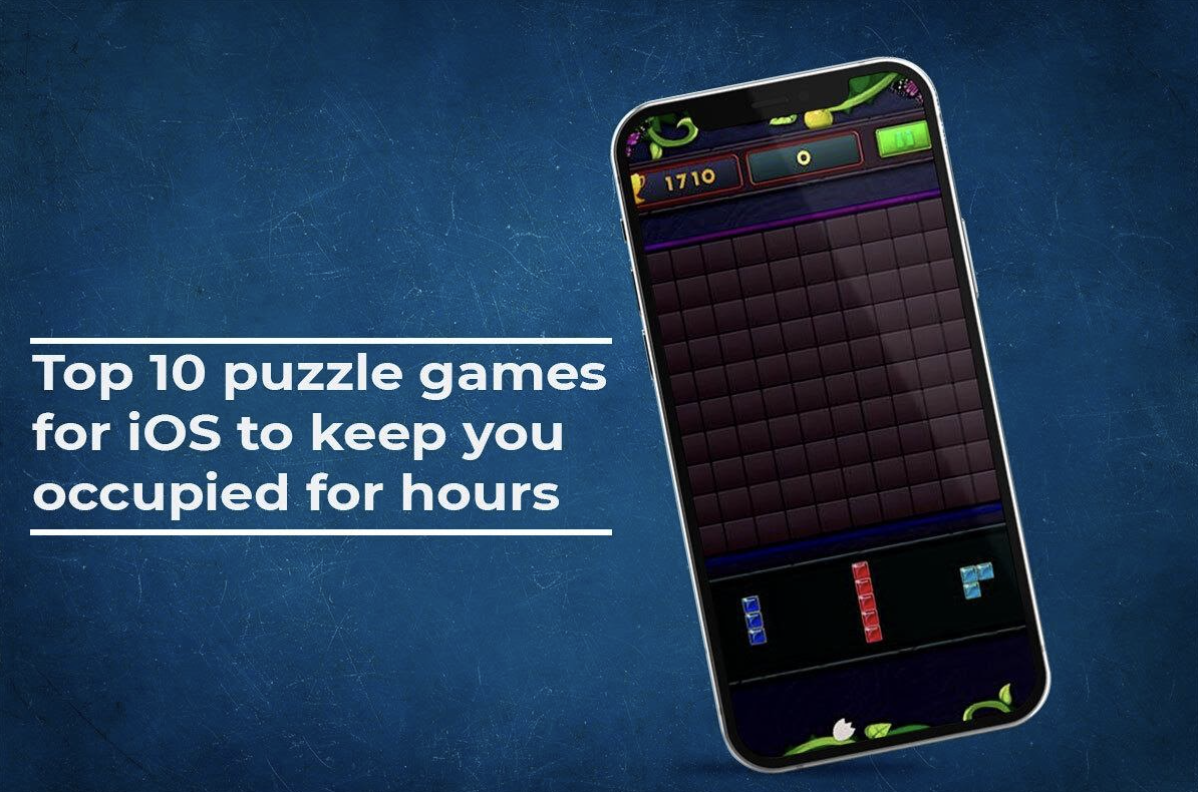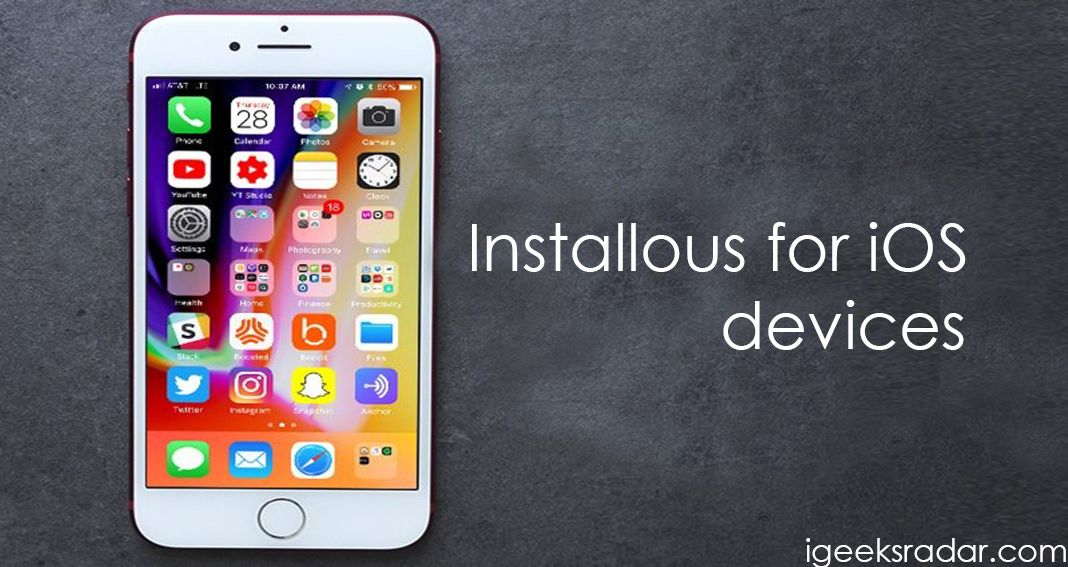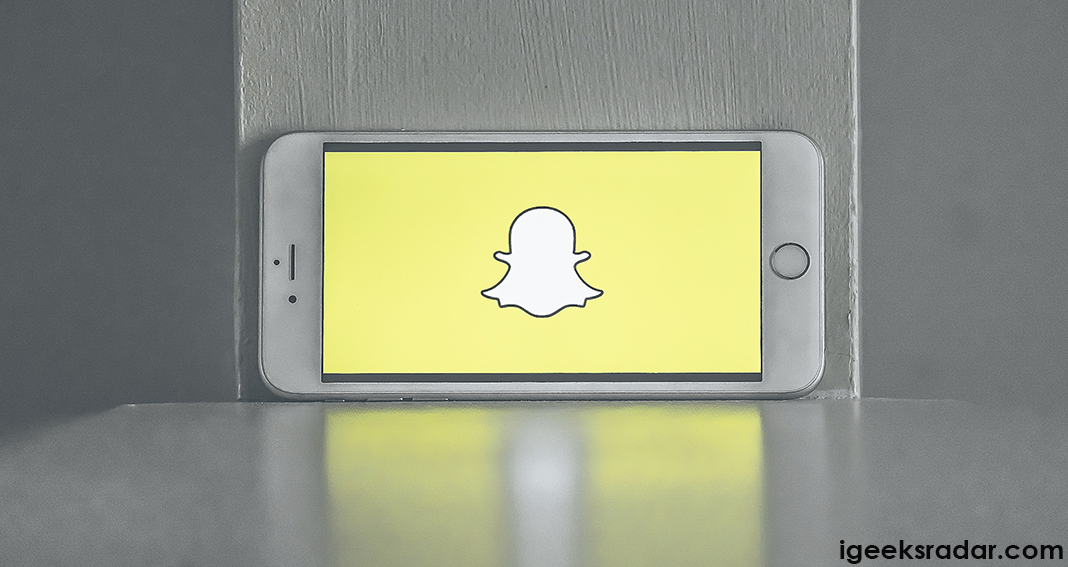We have all been in the mood to listen to our favorite song. Also, depending on our mood, whether we are feeling happy, motivated, or sad, we might choose to listen to a particular song. Almost, in all such cases, we launch the YouTube App on our iPhone/iPad, search for the songs that we wish to listen, and enjoy the same along with their videos.
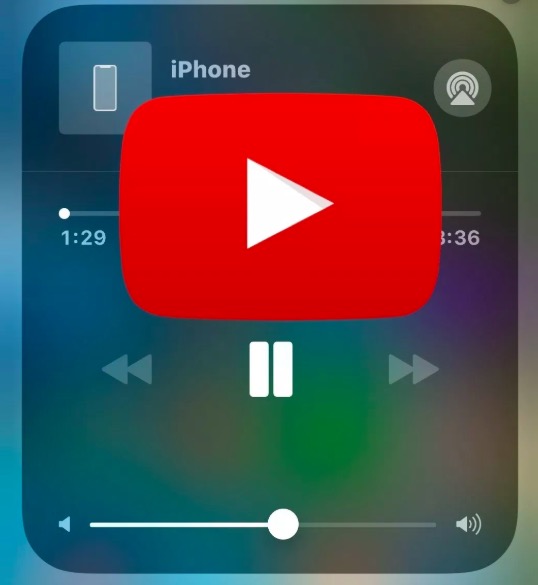
However, we might not be interested to see the video but just hear the audio. You might say that there is no way that you can minimize the YouTube App, let the video play in the background, and continue hearing the audio. But, there are ways through which you can do this and we are going to discuss the same in the post.
Check out how to Acquire Spotify Premium for Free on iOS without jailbreak.
Contents
Play YouTube Videos in Background on iOS
Method 1: Watch YouTube Videos In The Background On iOS 14
iOS 14 supports picture-in-picture feature on iPhone. Using this feature, you can play YouTube video in the background while you use other apps. You can minimize the picture-in-picture screen and just listen to audio. Moreover, even if you lock the device, the audio will continue playing. Follow the below steps to watch YouTube videos in the background on iOS 14.
- Please go to the official YouTube website via Safari Browser.
- Look out for the video that you wish to watch and play it.
- Please enter the full-screen mode now.
- Tap on the Home button now to return to home screen or simply Swipe Up to come to the home screen.
- You will see the picture-in-picture window now.
- Please move the picture-in-picture window to any edge of your iPhone’s screen till it disappears. You will see a grabber coming up now for pulling back the window.
- You can keep on working on other apps now. YouTube audio will continue playing in the background.
- Now, if you lock the device using the Sleep/Lock button the audio will stop. Follow the below steps to make your iPhone continue playing YouTube audio in Lock/Sleep mode.
- Wake your iPhone’s screen.
- You will see the music widget coming up on the screen.
- Tap on the Play button and the audio playback will resume.
Method 2: Sign Up for YouTube’s Paid Subscription Service, YouTube Premium
YouTube Premium costs $11.99 a month for a single account or $17.99 a month for six accounts in a “Family Plan.” Signing up for YouTube Premium will give you access to a host of features.
- Get rid of all the advertisements.
- Download your favorite videos to watch them offline.
- Gain access to YouTube Music.
- Ability to listen to audio from YouTube videos in the background, even while using other applications.
If you wish to sign up for YouTube Premium, please navigate Here. After acquiring the premium account, you can simply switch to another application and the video will continue to play in the background. In order to tweak the settings, please navigate to Menu -> Settings and select ‘Background Play’ under ‘Background & Offline.‘ Here, you can choose from the following three options.
- Always On: Videos will always play in the background.
- Off: Videos will never play in the background.
- Headphones or External Speakers: Videos will play in the background only if your iOS device is connected to headphones, speakers, or external audio output.
YouTube Premium Features
Of course, you will be interested to know the complete set of features that YouTube Premium brings with it. Apart from the good old feature of background playback, YouTube Premium brings other features as well. Check out the list below.
- Watch your favorite videos ad-free.
- Download your favorite videos for offline viewing.
- Picture in Picture (PiP) Playback.
- Get YouTube Music Premium Subscription along with.
- Background playback allows you to switch to other apps without stopping your music.
- Enjoy exclusive content from popular YouTube Creators.
Method 3: Play YouTube Videos in the Background Using Dolphin Web Browser
- Please install Dolphin Web Browser on your iPhone/iPad from Apple App Store.
- Launch the web browser and open up YouTube on it. You might get a pop-up asking whether you wish to open YouTube in the application. Please tap on cancel.
- Select a video that you wish to play.
- Tap on the Home Button on your iOS device, and the video will pause.
- Bring in the Control Center by swiping up from down.
- Tap on the ‘Play’ button on the Control Center and the video playback will resume. You will be able to hear the audio in the background.
Check out how to Deauthorize Third-Party App Permissions for Apple Music.
Method 4: Play YouTube Videos in the Background Using Shortcuts App
- As a first, please install Shortcuts App on your iPhone/iPad from Apple App Store.
- Tap Here to get the Background YouTube Shortcut. Please tap on ‘Get Shortcut’ to add the same in your library.
- Next, please launch the Safari Browser and navigate to the YouTube website.
- Find the video that you wish to play and then tap on the ‘Share’ button. The Share button in the box with the arrow coming out of it.
- Please select Shortcuts from the Share Sheet.
- If Shortcuts is not visible in the Share Sheet, please tap on ‘More’ and toggle ON the switch next to the Shortcuts application.
- Next, tap on ‘Background YouTube’ shortcut to run it.
- A pop up will come up asking whether you wish to give the access for YouTube to the shortcut. Please tap on ‘Allow.’
- Please return to YouTube and hit the Play button. The video will enter into the full-screen mode.
- Now switch to another application. The video will stop playing.
- Please bring up the Control Center and hit the ‘Play’ button.
- You will be able to hear the video playing in the background while using other applications.
Method 5: Play YouTube Videos in the Background Using Safari Browser [Latest iOS Required]
Please note that the following steps will work on the latest iOS 12. Hence, make sure you update your iOS operating system to the latest version before following the below steps.
- Launch the Safari Browser and navigate to YouTube.
- Play the desired video and tap on the ‘Share’ button from the bottom of the browser.
- Please tap on ‘Request Desktop Site’ from the sharing options that come up.
- This will open the desktop version of YouTube.
- When the video starts playing in the desktop version, simply tap on Home Button to come out of the application.
- The video will continue playing in the background.
- However, if it doesn’t play then bring up the Control Center and tap on the ‘Play’ button.
Also, “Get WhatsApp++ on iOS 13, iOS 12.3/12.2 & iOS 11+ iPhone/iPad Devices“.
Method 6: Play YouTube Videos in the Background on iOS Using YouTube++
Under this method, you will be installing the third-party tweaked version of YouTube that goes by the name of YouTube++ on your iPhone/iPad. With YouTube++, you will get all the premium features of YouTube, including the ability to play videos in the background, for free. Please note that you do not require jailbreaking your iPhone/iPad in order to install YouTube++.
Please check our post on YouTube++ to download the same on your iOS device.
Final Words – Play Videos in Background on iOS (iPhone/iPad)
These were the different methods through which you can play videos in the background on your iOS device without resorting to jailbreak. If you are utilizing any other method that is not mentioned in this guide, please let us and our readers know about the same in the comments section provided below.
If you have any questions or queries, feel free to put them down in the comments section as well. We will love to clear your doubts.
Check the following interesting posts as well: